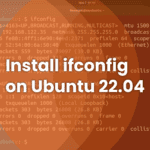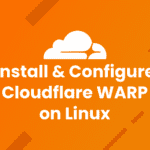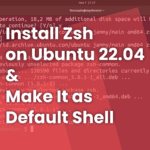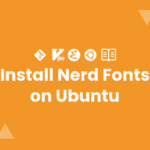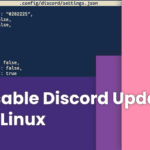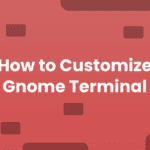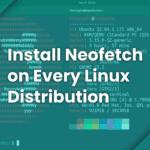A deb file is a package extension that is specifically created for the Debian or Ubuntu distribution, making it a common format for package installation.
Sometimes, you might find yourself needing to install a certain package that is only available in the .deb format. While it’s straightforward on Debian-based distributions, such as Debian itself or Ubuntu, if you are an Arch Linux or Manjaro user, you can still install .deb files with a few additional steps.
In this article, I will guide you on how to install deb file on Arch Linux and Manjaro systems, so you can install any Debian or Ubuntu package you need.
What is deb File
A Debian package, often referred to as a .deb file, is a software package format used primarily by Debian-based Linux distributions like Debian itself, Ubuntu, and their derivatives. It’s a container format that includes all the necessary files and metadata required for installing and managing software on a Debian-based system.
Debian packages are designed to be managed by package managers like dpkg and apt. You can use commands like dpkg or apt to install, upgrade, remove, or query packages in the .deb format.
On Debian and Ubuntu, .deb files can be installed using the following command:
sudo dpkg -i package-name.debHowever, this command will not work on Arch Linux or Manjaro, because they have different package managers.
That’s why I write this guide to help you install deb files on Arch Linux and Manjaro, so you can install any deb file you want.
Install deb File on Arch Linux and Manjaro
As mentioned in the previous section, .deb files are designed to be managed with the dpkg command. However, in Arch Linux and Manjaro, dpkg is not available. Instead, you will need to use alternative methods to install .deb files on these distributions.
One approach is to use debtap to convert the .deb file into a pkg.tar.zst file, which can then be installed using the pacman package manager.
In the next section, I will show you how you can utilize debtap to help you install a .deb package on your Arch Linux or Manjaro system. Additionally, I will provide an alternative method that you can use if the first method does not work.
Install deb File on Arch Linux And Manjaro Using debtap
One method to install .deb files on Manjaro or Arch Linux is by using debtap. If you’re not familiar with it, Debtap is a tool for converting .deb packages into Arch Linux-compatible packages. With Debtap, you can easily convert any .deb package file to be installed on an Arch Linux or Manjaro system.
Install debtap
To use Debtap, you’ll need to install it first. You can install Debtap using the following command:
sudo yay -S debtapThis command will utilize the yay AUR helper to install debtap from the AUR repository. You are free to use any other AUR helper but the process should be pretty similar.
Wait for the installation process to complete.
Update the debtap database
For the first time you use Debtap, you need to update its database. Run the following command to update the Debtap database:
sudo debtap -u
This database update may take some time, so be patient.
Convert the deb file into pkg.tar.zst file
Once you’ve successfully updated the Debtap database, you can proceed to convert the .deb file to a .pkg.tar.zst file. To do that, simply run the following command:
debtap package-name.debIt will prompt you with questions like “package name” and “package license.” However, you can leave these fields empty and just press Enter to proceed with the conversion process.
If you don’t want to manually respond to the prompts, you can use the -Q flag to automate the conversion process:
debtap -Q package-name.deb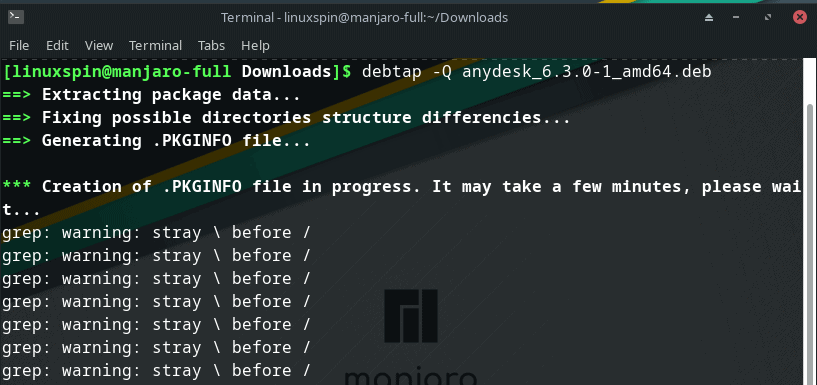
The process of converting the .deb file will take some time to finish, so please wait for it to complete.
Once the conversion process is finished, you can find the converted file with the extension .pkg.tar.zst in the same directory as the original .deb file.
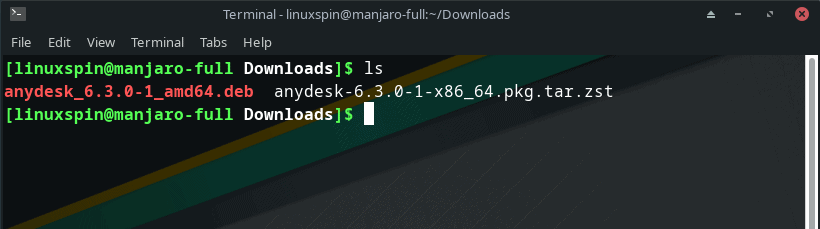
Install the converted package file using pacman
The final step is to install the converted file using the Pacman package manager. Execute the following command to start installing the package:
sudo pacman -U package-name.pkg.tar.zstReplace package-name with the actual filename you want to install. During this process, Pacman will install the package along with any necessary dependencies. If it takes some time to complete, just wait patiently.
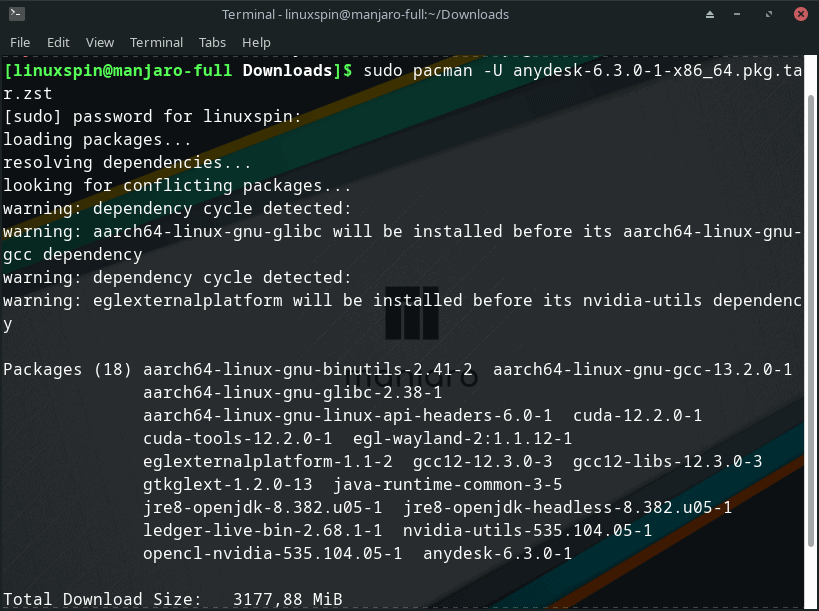
If there are no errors or issues during the installation process, congratulations! You’ve successfully installed the .deb file on your Arch Linux or Manjaro machine.
If, for any reason, the installation process is not successful, you may want to consider alternative methods for installing your desired package, which we will explore in the next section.
Alternative Method
Debtap is not always 100% accurate and may not convert every package for installation in Arch Linux or Manjaro. Therefore, I provide an alternative method in case debtap does not work as expected.
One alternative method is to use an AUR helper to install the desired package from the AUR repository. One such AUR helper is yay. With yay, you simply need to enter the following command:
yay package-nameThis command will search for available packages that match the search term you provided. You can then select the package you want to install by entering the corresponding number from the list. After that, follow the instructions provided by the yay command.
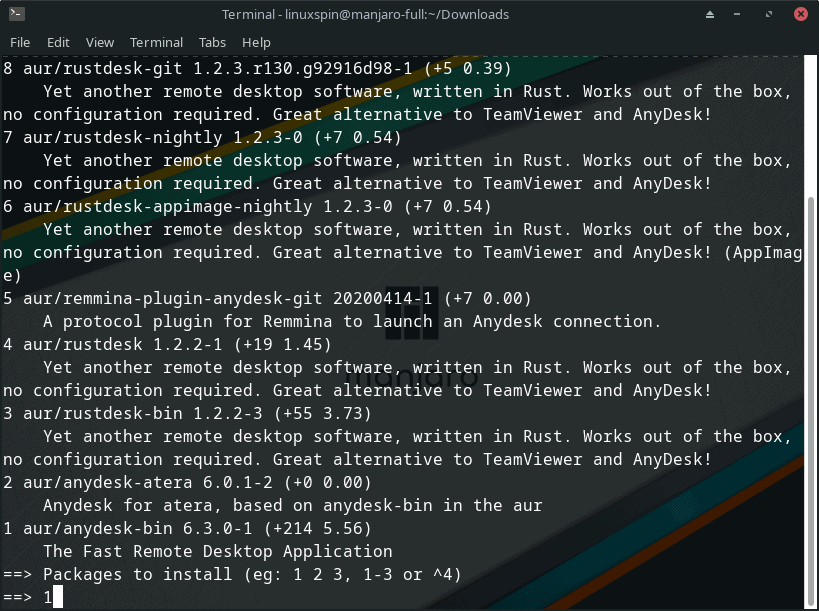
Yay will then install all the necessary dependencies for the package you want to install and, finally, the desired package itself.
Just a reminder, not all packages are available on AUR. If you cannot find the package you want to install on AUR, it’s probably better to stick to using the debtap method that I explained in the previous section.
Conclusion
Debtap is a very useful tool that allows you to install .deb files that were originally only installable on Debian or Ubuntu machines. With just a few simple debtap commands, you can install deb packages on Arch Linux and Manjaro systems.
If you followed this tutorial thoroughly, you should now be able to install .deb files on Arch Linux and Manjaro systems.
If you encounter any difficulties during the installation process, please don’t hesitate to ask questions in the comment section below.